Как подключить телефон к телевизору: все способы, инструкция для Android, для IPhone
Когда маленького экрана смартфона не хватает, можно подключить гаджет к телевизору и смотреть фильм или показывать презентацию уже совсем по-другому: на крупном и ярком экране. Для этого есть несколько способов, выбирать нужно, исходя из возможностей гаджетов. Подробнее о том, как подключить телефон к телевизору, — в материале «Ленты.ру».

Как подключить телефон к телевизору
Для начала следует выяснить, какой у вас телевизор и обладает ли он функцией Smart TV. А дальше — следуйте пошаговой инструкции.
Подключение с помощью кабеля
Это самый простой способ, потому что он подходит и для старых телевизоров, не оснащенных функцией Smart TV.
Важно, чтобы на самом телевизоре были порты, куда можно вставить кабель
Как узнать, какой разъем на смартфоне Вбейте в поисковике в Интернете модель своего телефона и запрос «какой разъем». Должно получиться так: «Какой разъем у Айфона 14» или «Какой разъем у Самсунг Галакси». Получив нужную информацию, выбирайте кабель: с одной стороны у него должен быть подходящий для вашего телефона выход, а с другой — подходящий для телевизора (HDMI или USB). Иногда приходится докупать еще и адаптер, как, например, в случае с устройствами iPhone.
HDMI-кабель
HDMI-кабель позволяет передавать данные, и в том числе видео высокого качества, между устройствами, а также играть в игры и смотреть фильмы на большом экране.

Для подключения телефона к телевизору вам понадобятся:
телевизор с портом HDMI; кабель HDMI с соответствующим разъемом на другом конце (USB, MicroUSB, Lightning, Type-C); смартфон; если используется кабель HDMI-HDMI, то нужен адаптер для подключения к смартфону (телефоны не оснащены специальным портом).
Если у вас телефон на платформе Android, то самым удобным будет кабель HDMI-USB. С одной стороны он подключится к телевизору, а с другой — к смартфону. Владельцам iPhone придется приобрести кабель HDMI-Lightning, скорее всего это будет мультиадаптер с несколькими портами. Они продаются на маркетплейсах и в магазинах электроники.
Как подключить смартфон к телевизору:
Вставьте HDMI-кабель в соответствующий разъем в телевизоре. Вставьте другую сторону кабеля в смартфон (напрямую или с помощью адаптера). Откройте настройки телевизора, нажмите «Подключение через HDMI». Смартфон запросит разрешение на транслирование экрана, дайте его. Управляйте изображением на экране телевизора через смартфон.
Часто телефон быстро разряжается, пока изображение транслируется на экран телевизора. Поэтому в современные кабели добавляют гнездо для подключения к зарядке
USB-кабель
Порты USB также можно найти почти у всех моделей телевизоров, в том числе довольно старых. Подключение смартфона к телевизору позволит транслировать экран смартфона, смотреть фото и видео с него, а также слушать музыку.
Не все телефоны могут передавать данные через USB, даже через такой, к которому подключен адаптер. Лучше заранее проверить (в поисковиках в Интернете), способен ли на такое ваш смартфон
Что понадобится:
телевизор с портом USB; кабель USB с соответствующим разъемом на другом конце (USB, MicroUSB, Lightning, Type-C) ; смартфон с соответствующим портом (USB, MicroUSB, Lightning, Type-C); адаптер для подключения USB-кабеля к смартфону (если такой понадобится).

Как подключить:
Вставьте кабель USB в нужный порт телевизора. Другую сторону подключите к смартфону. Зайдите в настройки телевизора, выберите USB в качестве источника сигнала. На смартфоне зайдите в настройки и выберите режим «Передача данных». Либо отреагируйте на уведомление: нужно разрешить передачу данных. Управляйте экраном телевизора, на котором будет отображаться структура папок или список файлов со смартфона, с помощью самого смартфона или пульта.
USB-подключение позволяет просматривать видео и фото, хранящиеся на смартфоне. Но не транслировать видео из интернета. Смартфон станет аналогом флэшки
MHL-кабель
MHL — это технология, которая позволяет подключать смартфоны к телевизору с помощью HDMI. Фактически это адаптер, который преобразует сигнал через порт MicroUSB на телефоне в сигнал для разъема HDMI на телевизоре.
Можно установить на телефон специальную программу MHL Checker, которая быстро проверит, поддерживает ли он MHL. Приложение есть в Google Play.
Что понадобится:
телевизор с портом HDMI; кабель MHL с MicroUSB на одном конце; смартфон, поддерживающий MNL-технологию.
Как подключить:
Вставьте MHL-кабель в соответствующий разъем в телевизоре. Вставьте другую сторону кабеля в смартфон. Откройте настройки телевизора, нажмите «Подключение через HDMI». Смартфон запросит разрешение на транслирование экрана, дайте его. Управляйте изображением на экране телевизора через смартфон.

Беспроводные технологии подключения
Эти методы хороши тем, что нужно гораздо меньше оборудования, а именно — проводов и кабелей для транслирования видео с телефона на большой экран телевизора. Но понадобится сеть Wi-Fi.
С помощью DLNA
DLNA — технология, которая позволяет подключать устройства к домашней сети и обмениваться внутри нее информацией. Но файлы не будут передаваться, их можно лишь транслировать на другие гаджеты.
Технология есть на смартфонах на платформе Android, а вот для подключения к ней iPhone придется скачать специальную программу, например, iMediaShare
Что понадобится:
телевизор с поддержкой DLNA (все современные оснащены ею) и Smart TV (то есть способные подключаться к Wi-Fi); смартфон с поддержкой DLNA; роутер.
Для включения DLNA на телевизоре введите в поисковике «настроить DLNA на … (марка телевизора)» и следуйте инструкции. Обычно там нет ничего сложного, все быстро включается в настройках.
Как подключить:
Убедитесь, что и телевизор, и смартфон подключены к сети Wi-Fi (телевизор может быть подключен к сети с помощью кабеля). В настройках телевизора активируйте технологию DLNA (с помощью пульта управления). В смартфоне выберите файл (видео, фото или аудио), затем откройте меню файла и нажмите «Выбрать проигрыватель». Среди вариантов найдите свой телевизор и нажмите на него. Файл будет проигрываться на телевизоре.

Есть специальные приложения, позволяющие расширить использование DLNA, в частности, воспроизводить файлы не только из галереи. Скачать приложения (к примеру, BubbleUPnP), можно в GooglePlay
С помощью Wi-Fi Direct
Wi-Fi Direct — это аналог Bluetooth, позволяющий подключать гаджеты один к другому и передавать информацию через единую сеть.
Что понадобится:
телевизор с поддержкой Wi-Fi Direct (почти все современные телевизоры со Smart TV поддерживают и Wi-Fi Direct); телефон с поддержкой Wi-Fi Direct (его можно настроить как на Android, так и на IPhone); сеть Wi-Fi.
Как подключить:
В настройках телевизора включите опцию Wi-Fi Direct. В настройках сети смартфона найдите Wi-Fi, там же будет Wi-Fi Direct. Начните поиск устройств, когда он кончится, выберите свой телевизор из списка. Выбирайте файлы, которыми хотите поделиться, и передавайте их на телевизор. Он будет транслировать видео, фото, аудио.
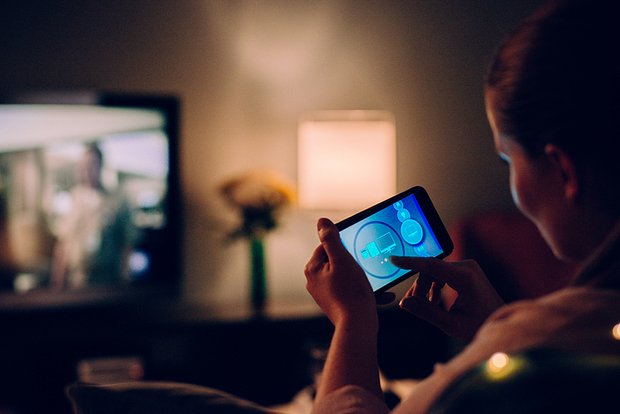
С помощью Miracast
Miracast — улучшенный аналог Wi-Fi Direct. На телевизорах эта функция может называться по-разному:
Screen Mirroring; SmartShare; AllShare; Screen Mirror; «Зеркало».
Чтобы проверить, есть ли эта функция на вашем телевизоре, вбейте его модель в поисковике и добавьте «функция Miracast»
Что понадобится:
телевизор с поддержкой Miracast (почти все современные телевизоры со Smart TV поддерживают Miracast); телефон с поддержкой Miracast (его можно настроить как на Android, так и на IPhone); cеть Wi-Fi.
Как подключить:
В настройках телевизора включите функцию Miracast. В настройках смартфона найдите «Экран», там включите функцию «Беспроводной монитор» (на iPhone это будет «Дублирование экрана»). Подключитесь к своему телевизору, выбрав его из списка устройств. Экран смартфона продублируется на экране телевизора.

Можно подключиться через Miracast, если телевизор не поддерживает Smart TV? Да, можно. Для этого нужно купить специальный HDMI-адаптер с функцией Miracast, подключить его к телевизору (и, скорее всего, еще к розетке) и дальше следовать инструкции по настройке обычной технологии Miracast.
С помощью AirPlay
Этот вариант подключения для тех, у кого смартфон или планшет от Apple.
Что понадобится:
смартфон или планшет от Apple; телевизор с функцией AirPlay (проверить можно в интернете); медиаприставка Apple TV (если телевизор не оснащен функцией AirPlay).
Как подключить:
Если у вас нет функции AirPlay на телевизоре, то подключите к нему приставку Apple TV с помощью провода (он есть в комплекте). Убедитесь, что телевизор и смартфон/планшет подключены к одной сети Wi-Fi. На смартфоне/планшете откройте пункт управления (в зависимости от модели это можно сделать свайпом вниз или вверх) и выберите функцию «Повтор экрана». Появится список устройств, выберите свой телевизор. На экране телевизора появится специальный код, который нужно будет ввести в окно проверки на смартфоне/планшете. После успешного ввода начнется трансляция экрана смартфона на телевизоре.
